 Sometimes it is great to be able to take a picture of your computer screen.
Sometimes it is great to be able to take a picture of your computer screen.
You do however not want to have to do it in a complicated way, as it is often something you want to be able to quickly do while surfing around the internet.
In this article I will therefore show you how to take a picture of your computer screen using free and easy-to-use tools.
Once you have one of these tools, you will be able to take a picture of your screen and save it to your computer in a matter of seconds.
What you need to take picture of your computer screen
To be able to take a picture of your screen, you need a tool for this.
Some computers have a tool for this when you buy it, but this is not always the case, and often it does not work very well.
So you first of all need to get at tool/software for this. The software you can get for this is called a screenshot software, as you are taking a shot of your screen:-)
Luckily you do not have to go out a buy a tool for this. There are many free screenshot capture tools available. Later in this article, I will show you a couple of my favorite tools for this.
What you can use screenshots for
Before getting to the best free screenshot tools I just quickly want to mention something you need to consider about what you can and cannot use screenshots for.
With a screenshot software you are able to take a picture of anything on your screen. This does however not mean you are always allowed to do this and use it for your own projects.
What I personally use it for is often when I for example do reviews of different programs and software here on OnlineZeroToHero.com. I am then taking screenshots to show different features and to provide easy to follow step-by-step guides.
Screenshots are amazing for this purpose. I am also regularly teaching courses in online marketing, where I have to use PowerPoint presentations. Screenshots are also great here and is an amazing way to show something instead of just telling it, which makes it easier for the listeners to follow and understand.
There are many more things you can use screenshots for. For example if you need to show one of your friends or a colleague something on your screen, and if you need technical support for any kind of software, they also often ask for a screenshot, so they can see the error you are getting. And you might have other needs and ideas how to use screenshots as well.
The important thing to remember about this is that if it is something you use for your website, you still have to make sure not to break any copyright rules. This is also the case, if you use it for PowerPoint presentations, but if it is just a presentation you use and that will not be put online, the danger of breaking copyright rules is not so big.
But if you use screenshots online, there are some things you need to make sure of.
What you can NOT use screenshots for
Let me first say that I am not a lawyer, so you should not take this as legal advice, but just as a reminder about something you have to consider. If you then need more specific legal advice, you need to contact a lawyer instead.
The reason I am including this section is because I sometimes see and hear people think that whatever they can take a screenshot of, they are allowed to use on their own website.
This is not necessarily the case. Most people know that you are not allowed to just save and use images from other websites. You need to either get royalty free images from free stock photo platforms or for example from a paid platform like StockUnlimited or Shutterstock.
This also means that you can not just use a screenshot tool to take a picture of an image you like on another website and post it on your own. In this case you will still be using a picture you do not have the rights to even though you have taken it with your own screen capture tool.
I just wanted to make you aware of this, so you consider that there are still restrictions to what you are allowed to use online, even if it is taken with a tool you have.
Again, I am no lawyer, so if you need more details about copyright laws, you should consult someone else. This is just to make you aware this is something you should consider before just taking screenshots of whatever and using it on your own website.
Best free screenshot programs
There are many free screenshot takers. I am not going to list them all here, as that would be unnecessary (and boring), and you also only need to use one good tool (maybe two).
I will however share two free tools I have found to be very easy to use, and they offer slightly different things, so you can choose the option that fits your needs the best.
Below I have created a video that will show my two favorite tools and also show you exactly how to use them. You can read more details below the video:
Icecream Screen Recorder
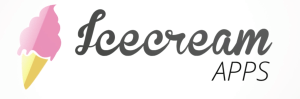 Icecream Screen Recorder is actually mostly a tool to do screen recordings on video of your screen. It does however also have a great screenshot tool inbuilt.
Icecream Screen Recorder is actually mostly a tool to do screen recordings on video of your screen. It does however also have a great screenshot tool inbuilt.
It is free to download and use, but especially if you also want to use it for video recordings, it can be worth considering upgrading to the paid version. This is however not necessary to use it for screenshots.
To use Icecream Screen Recorder for taking screenshots, you just need to have the program open. In the settings you can then see the keyboard shortcuts you need to use to take a picture of your screen, so you just press these keys whenever you want to take a screen shot (in my case it for example is ctrl + shift + T).
What is amazing about this screenshot taker compared to many others is that it is a little more flexible. Like any other screenshot taker, you choose the part of the screen you want to capture. But after this, you get a few more options with the Icecream screenshot taker.
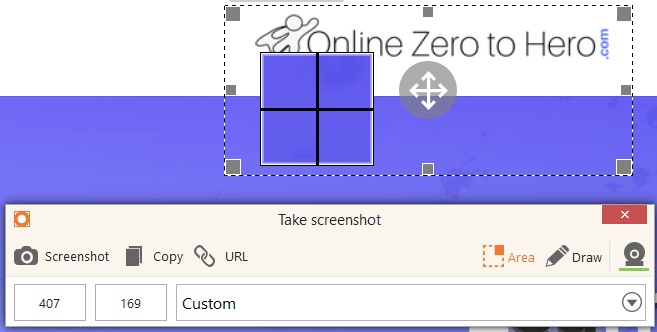
You get several options to adjust the picture before saving the screenshot.
The image above shows the options you get, after you have chosen the area you want to capture. You can drag the corners to adjust the area. This can be really helpful and save you from having to take a new screenshot, if you do not get the exact area you want. Here you can see the exact area and adjust before saving the picture.
Another great feature is that you can choose a drawing tool before saving the image.
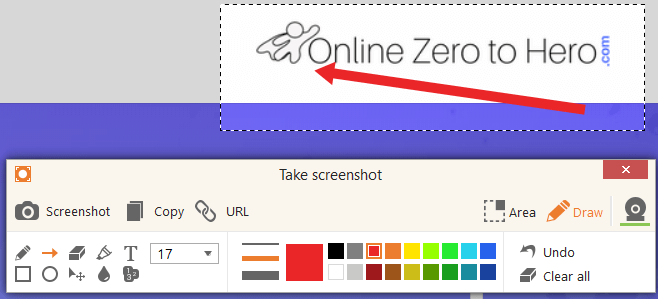
You can draw on the image before saving.
This makes it possible to for example draw an arrow, circle, freehand drawing and more on the image before saving it. This can be very useful for instructional purposes and save you from having to first take the screenshot and then open it in another program to for example add an arrow or something similar.
So overall, Ice cream screenshot taker is an excellent free tool, and it also allows you to record videos of your screen, if this is something you need to do.
==>Click to read more about Ice cream Screen Recorder<==
Greenshot screen capture tool
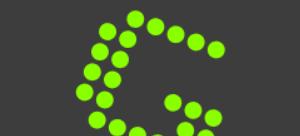 Greenshot is another tool I often use myself. It is very simple and does have as many options as the Icecream Screenshot taker, but it is very easy and fast to use. And sometimes you do not need any more options but just a very quick tool.
Greenshot is another tool I often use myself. It is very simple and does have as many options as the Icecream Screenshot taker, but it is very easy and fast to use. And sometimes you do not need any more options but just a very quick tool.
Once you have downloaded and installed the software, there is really not much more to do. You can adjust some settings, if you want to, but it works fine without you having to do anything.
It is open in the background, and you do not have to open the program every time you want to take a picture of your screen. This can be very handy.
Whenever you need to take a picture of a certain part of your screen, you just click the “Printscrn” button on your keyboard. If this does not work, you can check the settings in Greenshot to see the shortcut on your computer.
Once you do this, you can select the area you want to capture, and when you let go of your mouse, you get a few options where to save or send the image.
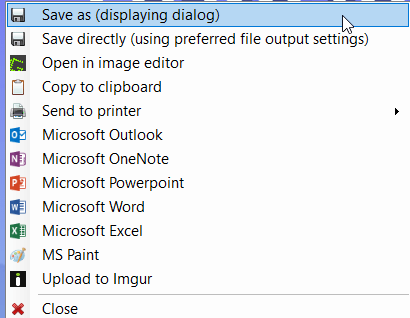
As you can see, you do not have the option to adjust the area or draw with Greenshot, but it is a very fast way to get a quick screenshot, where you do not need to do any adjustments.
==>Click to read more about Greenshot<==
Final thoughts
The two options I have showed you above are both free to download and use, they are easy to use, and are excellent screen capture tools. They have different options and advantages. Personally, I use them both at times.
I use Greenshot, when I just need to take a quick picture of my screen and know, I do not need to do any adjustments. Then this is super fast. I use Icecream Screen Recorder when I need to adjust it to be a very specific area or need to use an arrow or similar for instructional purposes.
Both tools are great, so look at what your needs are and get the option that fits your needs the best. Or get both of them and use them in combination like I do.
If you have any comments, questions, or have any experience with these tools or other great screenshot software, I would love to hear from you in a comment below.

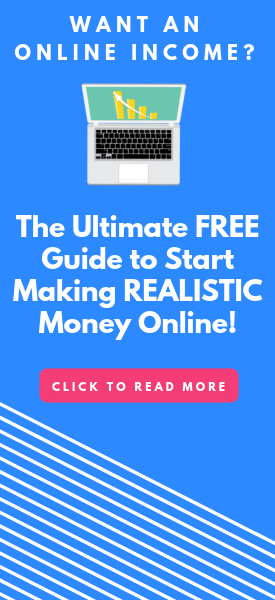
I find the Icecream Screen Recording very interesting. I hope to get into making some videos for my website and have been told that I need a way to record my computer screen for some of the things I want to do. It sounds like Icecream will do the job.
I have downloaded it and will see what I can do with it.
I hope you will like Icecream Screen recorder Peter. It is very easy to use compared to many other tools, and does a great job.
If you have any question about it, just let me know.
Mikael
SUPER HELPFUL! This is especially helpful for those who don’t have macbook computers and can’t use the simple screenshot feature. When I use a windows, it’s such a pain to use the “print screen” feature, then have to open it in paint and crop and blah blah lol! Thanks for sharing.
You are welcome Taylor. Glad it helped you.
Mikael