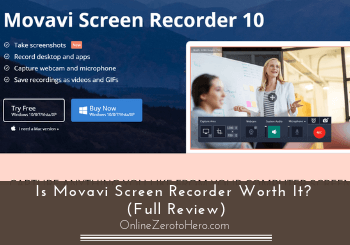 If you are looking for an easy-to-use screen recorder, you have maybe heard about Movavi.
If you are looking for an easy-to-use screen recorder, you have maybe heard about Movavi.
But there are many similar tools out there so you need to make sure it is the right tool you get for your needs.
So is the Movavi Screen Recorder worth it or are there better options?
I have used and tested quite a few recorders and in this Movavi Screen Recorder review, I will give you all the details about this tool and its options.
So if you want to find out exactly what it can do for you, if it is free, what limitations it has, and more, this review will give you all this info so you can easily see if it is for you or not.
Disclosure: Some of the links on this website are affiliate links. This means at no cost to you, I may receive an affiliate commission if you purchase something through one of these links.
Movavi Screen Recorder at a Glance
-
Features
-
Usability
-
Value for money
Summary
The Movavi Screen Recorder has most of the essential features you need in a screen recorder and it is easy to use and to get started with – even as a beginner.
The only thing you need to consider is how you need to use the webcam recordings as this has some limitations, in my opinion.
But overall it has some great features and some extra features many other screen recorders do not have.
Is Movavi Screen Recorder safe?
Let’s start with one of the most important first questions when it comes to getting any new software – and that is if it is safe.
When it comes to Movavi, it is a reputable software company with many great tools and it has existed for years. It has, for example, also created the Movavi Video Editor which is one of my favorite editors.
I have used Movavi tools for years and never had any safety issues and when searching online, I have also not been able to find any suspicious info about it.
So you do not have to worry about that aspect of it.
The next you then need to know is exactly what it can do and how good these options are, so you can see if it is what you are looking for or not.
What is Movavi Screen Recorder and what does it offer?
As already mentioned, Movavi has several types of software.
All of them are fairly easy to use and that is also the case for the screen recorder.
But that does not necessarily mean it has the features you need as it really depends on your needs.
Let me just reveal right away that, in my opinion, it has some great features but it also has a few lacks.
So let’s go over the main features it offers so you can see if it has what you need or not.
Feature 1 – Regular screen recording
Since it is a screen recorder, it can naturally record your screen.
This can be used whether you want to record gaming, tutorials, Skype calls, or anything else on your screen.
Once you open the tool, it is quite easy to get started with. You can just select the part of the screen you want to record and then click the red record button.
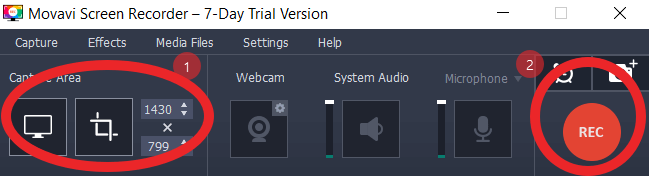
The screen recorder is easy to get started with.
You can either choose to record the full screen or the exact part you want to record. In my opinion, it is necessary for a screen recorder to let you select the exact part you want to record so great this is an option to do easily.
There are also a few other great tools in the recorder you might find useful.
You can, for example, enable what is called keystroke recording. This is useful if you are recording tutorials where you use keyboard actions such as hotkeys.
When you have enabled this feature, the keys you press will automatically appear at the bottom of the video so your viewers can easily see it, which can make your videos a lot more user-friendly.
You can also choose how the mouse cursor should be displayed. It can just be regular or highlighted and you can also choose if you want to have the click sound recorded.
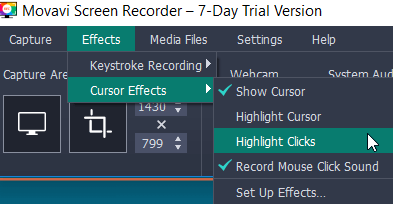
The mouse cursor settings.
This is another great feature to have if you are using your screen recordings for any kind of tutorial.
If you want to, you can also schedule your recording to start and end automatically at a certain time.
All these features are pretty easy to use and enable so it will not take you long to figure out how to do it. And on Movavi’s website for their screen recorder, they also have quite a lot of easy-to-follow tutorials if you should need help to get started.
Feature 2 – Record with webcam
When I do screen recordings, I mostly also use the webcam to display my face in the corner as I think this makes the videos more engaging and personal.
This is also possible with Movavi Screen Recorder.
To enable this, you just simply click the big square where it says webcam after you open the software.
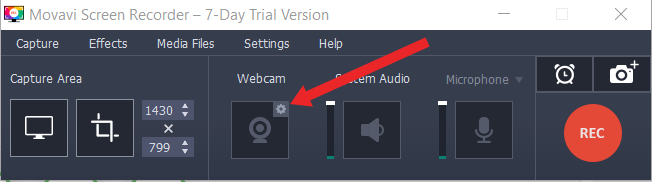
Where you enable the webcam recordings.
Just be aware that the extra settings for this might be easy to overlook at first.
As you can see in the image above, there is a small gear icon at the top of the webcam square. If you click this, you will get further settings you will likely need.
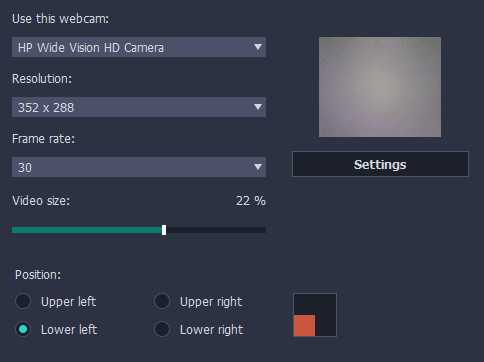
The additional Movavi webcam settings.
Here you can, for example, choose where the webcam should be displayed and the size of the webcam in relation to the rest of the video.
I think these options are great but I must also say that this is the part of the Movavi Screen Recorder where I could wish for a bit more flexibility.
You cannot completely decide the size of the webcam recording where you on some other recorders can just drag to the exact size in the corner.
Also, while you are doing the recording, you do not actually see the webcam part displayed in the corner.
As the person recording, this is not so user-friendly, in my opinion, since it is nice to be able to see it while recording. Maybe you actually prefer not being able to see it and then this is perfect.
But personally, I think it makes it easier – and especially as you might sometimes have to show something that is displayed in the corner and with some other recorders you can then just quickly drag it to another part of the screen.
With Movavi Screen recorder, there are only the preset placements of the webcam.
Overall, the webcam feature works well, but it just has a few lacks, in my opinion. But this comes down to personal preferences so you might have other needs than me but now you know what to consider.
Feature 3 – Take screenshots
You can also find an in-built screen capture tool in the Movavi Screen Recorder that makes it possible to take screenshots.
To do this, you need to click the small camera icon above the record button when you to have the software open.
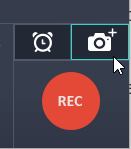
Click the camera icon or use the shortcut to take screenshots.
You can also use the keyboard shortcut which is a faster option. As standard on a PC, this is F8 but you can change this in the settings whether you are using MAC or PC.
The screen capture tool makes it possible to select the exact part of the screen you want to take a screenshot of.
In addition to this, it has some great extra options once you have selected the area.
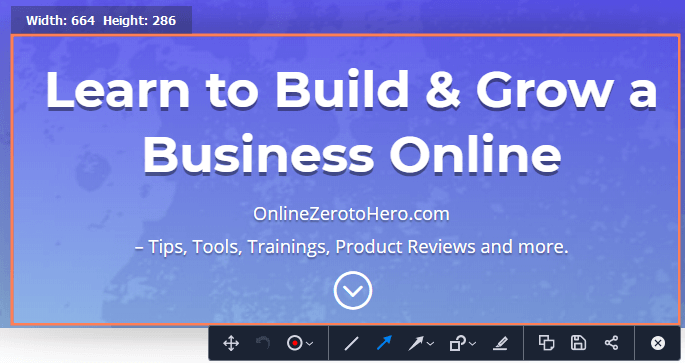
You can find the toolbar below the screenshot.
As you can see in the image above, there is a small toolbar below the image.
Here you can choose to, for example, draw or write on the image before saving it. You can use shapes, arrows, and more, and choose what colors you want to draw with as well.
In my experience, these options can be very handy when it comes to a screenshot tool.
As you can see in this review, I have several times used some drawings on the screenshots and I have done this directly with the screenshot tool I am using.
That makes it a lot more efficient than having to do that in an image editor afterward.
So great these options are there.
Feature 4 – Edit recordings
Once you have finished your recordings, you have a few basic editing options with the Movavi Screen Recorder.

You get a few basic editing options after recording.
You can trim parts of the video or you can cut out certain parts.
It is fairly easy to use, but as with all other screen recorders, the editing functions are fairly limited as it is not meant to be a full video editor.
But for a screen recorder, the functions with Movavi is pretty good and easy to use.
However, if you want to do a lot of editing and more advanced things, it is necessary to get a dedicated editor like, for example, the Movavi Video Editor.
But for small quick fixes, if you just want to trim the beginning or end or cut out certain parts, the in-built feature in the recorder is a very fast way to do this.
Feature 5 – Make animated GIFs
You can also record animated GIFs with Movavi Screen Recorder.
It is the exact same way as when you record anything else with it. The difference is when you need to save it.
Here you just choose to save it as a GIF.
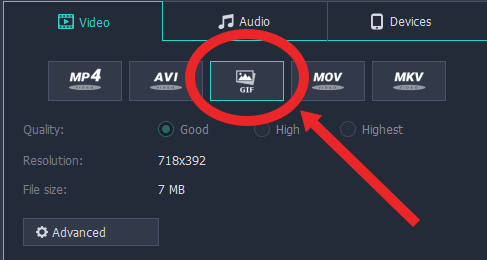
You can easily create animated GIFs with Movavi Screen Recorder.
So it is very easy. And especially if you want to create small GIFs the editing function where you can easily trim is very handy.
==>Click to Check Out Movavi Screen Recorder for Yourself<==
Who can use it?
Overall, the Movavi Screen Recorder has some good features as you can see above. But you also need to know if you can even use it.
You can download and use it both for Mac and Windows so if you have any of these systems, you can use it.
In addition to this, you can choose different languages.
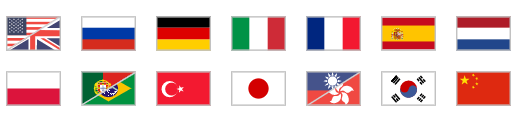
The languages you can choose to have the interface in.
The interface of the tool can be in any of the languages you can see above, so even if English is not your first language, there is a good chance you can find a language you understand.
Being able to set the interface in the language you prefer definitely makes it more user-friendly and easier to use.
Free vs paid version
So is Movavi Screen Recorder free or what is the full price?
Well, there is a free version. But as with all other tools, the free version will naturally have some limitations as they cannot give everything away for free.
So let’s first look at the difference between the free and the paid version.
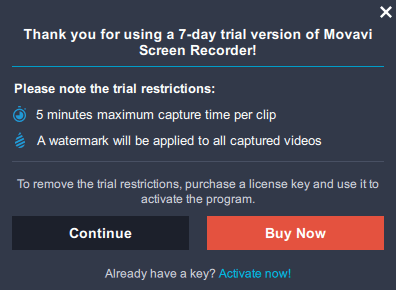
The free version, of course, has some limitations.
There are really only two differences.
With the free version, you can only record 5 minutes and there will be a watermark on your recordings with the Movavi website address. And the free trial version it is only possible to use for 7 days.
Because of the watermark, it will not really be appropriate to use for anything you have to share or use professionally.
But this is very normal with free versions of software. What is great is that you can actually try all the features and see exactly how it works before taking out your credit card.
And then decide based on this. But you should not download it and expect to be able to use just the free version forever.
See the free trial version as a great way to test the tool and find out if it can fulfill your needs before you have to pay which is a great option to have.
The reality when it comes to screen recorders is just that if you want to use it regularly, you need to invest a bit to get proper functionalities whether it is in Movavi or in another screen recorder.
Luckily it is not a big investment in general. When it comes to Movavi Screen Recorder the price is a one-time fee for a lifetime license.
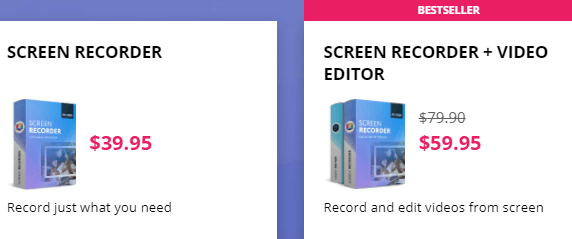
Movavi Screen Recorder price.
The price at the time of writing this review is $39.95 for the lifetime license. The price is the same whether it is for Windows or Mac.
But as you can see in the image above, you can also get a package if you buy it together with the Movavi Video Editor.
So if you also need an editor, it can give you a really good price to get them together as you can get a lifetime license for both software for only $59.95.
So overall, Movavi gives good value for money in my opinion, and in comparison with many other tools.
Final verdict
Movavi Screen Recorder can do most of what a basic screen recorder needs to do.
But whether it is right for you or not, depends on your exact needs.
So let’s finish by summing up the pros and cons, so you can get a better overview before making your final decision.
 Pros:
Pros:
- Easy to use
- Has a free trial version where you can test everything
- Good value for money
- Nice selection of features
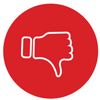 Cons:
Cons:
- The webcam options are limited
Overall, I would say that Movavi Screen Recorder can be a great screen recorder. The only thing you need to consider before getting it is the webcam settings that are a little limited, in my opinion.
If you need more webcam options, you can check out a tool like Icecream Screen Recorder instead.
But apart from this, I think Movavi has everything you need and some great extra features like good editing features compared to other recorders, the GIF feature, the keystroke feature, and the screen capture tool.
And if you have doubts about whether it is right for you or not, you can luckily test all its features with the free trial version before paying.
I hope this review has helped you get a good overview of exactly what Movavi Screen Recorder can do and cannot do and now know whether it is for you or not.
If you have any comments, questions, or have any experiences with the tool yourself, I would love to hear from you in a comment below.

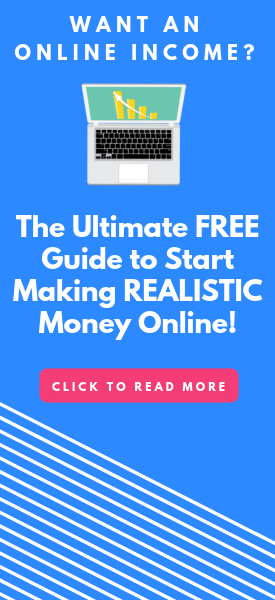
Sir, Whenever I click Rec button, there is a display saying Webcam is not on or something like that. In fact I don’t want my pic in the video. Hence I put off Webcam. Again the same display appears whatever I do. It will not start recording. Under Preferences menu, Schedule Recording I have selected appropriate option. Mine is a purchased version of Screen Recording in Video Suite 18. Any solution to my problem, sir, so that happily I can go ahead with Screen Recording?
I am not entirely sure why that might be. Did you check out the help section on the Movavi website? There are a lot of great tutorials that might be able to help you. You can also contact their support team from there if you cannot find a solution.
Hope this helps and feel free to let me know how it goes.