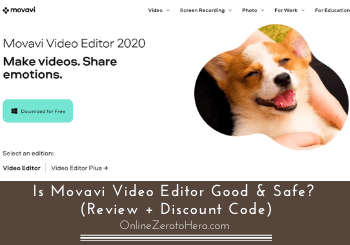 Making video content for websites and social media is becoming a more and more important part of promoting your business online.
Making video content for websites and social media is becoming a more and more important part of promoting your business online.
To make the videos, it is necessary to have a good video editor that can help you easily create the videos you want.
But is Movavi Video Editor good and a tool worth using, or is it unsafe and a waste of your time?
In this Movavi Video Editor 2020 review, I will show you all this tool has to offer and share my experiences with it.
If you find out it is a tool that offers what you need, I will also show you a way to get a discount for it.
Disclosure: Some links on this website are affiliate links. This means at no cost to you, I may receive an affiliate commission if you purchase something through one of these links.
Movavi Video Editor 2020 at a Glance
-
Features
-
Usability
-
Value for money
Summary
The Movavi Video Editor 2020 is a tool that is easy to use and has a short learning curve. At the same time, it has great functionalities that make it possible to create great videos easily.
It is the video editor I am using myself, and it is definitely an option I recommend.
If you decide it is the right tool for you, you can find a discount code later in this review to get some great savings.
Is Movavi Video Editor safe?
Let us start with the safety of Movavi Video Editor.
There are so many online tools that you can download, so you want to be sure that the tools and programs you are using are safe and legit and do not contain viruses or malware.
When it comes to Movavi Video Editor, you do not have to worry. It is a legit and reliable company that has existed since 2004, and it now sells products to over 150 countries and has more than 4 million users worldwide.
It has created several versions of their video editor and continuously update it – the newest version is called Movavi Video Editor 2020.
I have used the tool myself for quite several years, and I have not had any safety issues with it at all. So as long as you download it from the official website (find link further down), then you should be fine, and it is definitely a safe tool to use in my experience.
What can you do with Movavi Video Editor?
Now that you know it is safe to use Movavi Video Editor, let’s then go into some of the main things you can do with it, so you can see if it has what you need.
I want to emphasize that the Movavi Video Editor 2020 has more features than what I am showing below and there are a lot of settings you can adjust depending on your needs. I just could not include every single setting and feature in this review as that would make it too long and boring:-)
So the features below are some of the main features and the features I personally think make Movavi a great editor and this will give you a good idea about if it is an editor that can fulfill your needs or not.
Feature 1 – Import own media and create stories:
In a video editor, you, of course, need to be able to upload your own videos or images, and Movavi also offers this.
You can import any video, you have recorded on your phone or any other device, as long as you can connect it to the device you have your editor on. If you want to add images to your video, you can also easily import any images, you have on your computer.
In general, you can import any media file with just a few clicks and it is very intuitive and easy to do. You can, for example, also upload audio files or record your own audio files cirectly inside Movavi.
Once you have imported your media, you can create the story you want. You can, for example, trim and cut any parts of your video, and you can use all the other features, I will go over below, to make your video the way you want it to be.
It is a tool that is pretty easy to use, so you will quickly be able to figure out how to do this and how to create great videos and stories. On the Movavi website, there are also several great tutorials about how to use it if you should need help to get started.
Feature 2 – Make webcam recordings:
A feature I think is pretty cool is that you can do webcam recordings directly in the Movavi video editor.
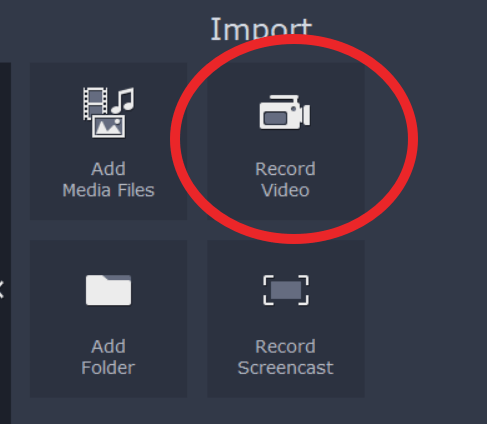
You can record from your webcam directly in the Movavi Video Editor.
This recording will then be imported directly in the editor where you can edit it.
If you want to make a screen recording where you capture your screen, you, however, need an addon.
Personally, I mostly use Icecream Screen Recorder to record my screen, as I often do tutorials and video reviews here on my website. Once this is saved on my computer, I then just import it into Movavi Video Editor and polish it there.
But when I need to record just from the webcam, Movavi is great and makes it very easy.
Feature 3 – Use free media from the library:
In addition to importing your own media, Movavi Video Editor also has a library, where you have access to free media you can use.
You can, for example, add music, sounds, sample videos, or backgrounds to your videos.

Examples of some of the free music that is available in the Movavi library.
There are quite a lot of video clips, music, audio clips, and more but exactly how many you get access to depends on the version you decide to get and I will go more into this later in this review.
Adding effects like this can be a great way to make your videos more appealing and interesting. Music can be a part of creating the perfect atmosphere in the video, and sound effects like applause, boo sound, breaking glass, or things like this can add a nice effect.
A little advice is however not to go overboard with the effects:-) They can be great to use in moderate amounts, but too many can be distracting instead of helpful for the viewers.
Feature 4 – Add filters to your video:
If you want to add a certain feel to your video, you can use the filters in Movavi Video Editor.
There is a lot to choose from like, for example, pop art tiles, blur, color filters, flying objects, shaking the camera, retro, grey scale, and many more.

An example of a filter you can use.
Above you can see an example of a filter that adds moving snowflakes to your video. As mentioned, there are a lot of filters to choose from, so you can really be creative or make it as simple as you want to.
Again the exact number of filters you get access to depends on the version you get. But overall even the most basic version has some great filters that can be very useful and after the 2020 version was released, even more filters were added.
Feature 5 – Add transitions between parts of your video:
If you are anything like me when recording a video, you will probably make a few mistakes while recording:-) Often that means you have to do a bit of editing of the video by cutting and trimming it. Or you just simply need to change from one topic to another in the video.
In these situations, it is great to use transitions. Movavi has many transitions you can choose from, that makes the transition from one part of your video to the next smooth and natural.
Personally, I prefer the more subtle transitions like a simple fade or similar. But if you are into other kinds of transitions, you have a lot you can test and play with in Movavi.
I have not counted the eaxct number of transitions available but it is close to around 100 so there should be one no matter your needs.
Feature 6 – Add text and titles:
Often it can add great value to a video to add titles at the beginning, credits at the end, or some kind of text during the video.
You can also do this with Movavi Video Editor. Below, you can see how I, for example, use it for some of my tutorials to introduce myself and my website at the beginning of the video – Not the best picture of me, but it is difficult to take a good screenshot of a video:-).

You can add titles, text, credits, and more in your videos.
Again, I like the more simple design as you can see above. But if you would like to be more creative, there are plenty of options to find more artistic titles and text, and you can for example also add speech bubbles.
Feature 7 – Use shapes and callouts:
Callouts and shapes are all kinds of shapes, you can add to your video. It can, for example, be an arrow or a circle, you can use to highlight a certain part of your video.

Some of the callouts and shapes that are available.
These can be great to make the video more engaging and can be really great in tutorials.
Movavi video editor has quite a good selection and you can find the more simple ones as shown in the image above and also be creative and insert smileys, icons, small images, and more.
Some of the shapes and callouts are animated while others are static. The animated ones can, in my opinion, be a great way to add a bit extra to your videos and it is something I regularly use myself to higlight certain parts.
Feature 8 – Blur faces or part of a video:
This is a feature that is one of the reasons Movavi Video Editor is the editor I ended up choosing. It is a function that I find very necessary to have in a video editing program, and for some reason, some programs do not have it easily accessible, or it is very difficult to use.
It is the option to blur/conceal a certain part of your video.
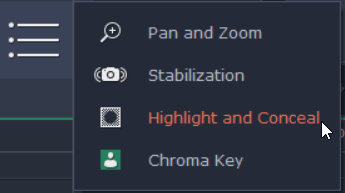
Where you find the blur function.
This can be very useful – I for example often do video product reviews, and sometimes I log in to some of my accounts to show how a tool is used.
Often my personal information can be seen when I am logged in, and I do not wish to have bank account details, a password or similar visible in a video for obvious reasons:-) Then it is great to have the option to blur that part out, and with Movavi is very easy to do.
It can be any part you can blur or hide, and you can hide it the whole video or only a few seconds depending on your needs. It can, for example, be used to blur a face, if there is a person in your video that needs to be anonymous.
Feature 9 – Save and export your projects:
Once you have created your video, you, of course, need to be able to save it. In Movavi Video Editor you can either save it on your computer in various formats and in various qualities depending on your needs. Or you can upload your video directly to YouTube.
If you do not have the time to finish your video in one go, you can also save your project and come back and work on it later. You can of course also save the project, even if your video is completed, as you might later notice that something needs to be edited (which sometimes happens in my experience).
Additional features – Chroma key, animations, zoom, and more
As mentioned at the beginning of this review, I cannot go into every single detail of the features Movavi Video Editor 2020 offers but instead wnat to give you a good thorough overview to help you decide if it is for you or not.
So I just quickly want to highlight a few other important features the editor has you might find useful:
- Chroma key so you can easily use greenscreen recodings
- Picture-in-picture option
- Pan and zoom your video
- Stabilize your recordings
- Crop and rotate
- Color adjustments
- Noise removal for audio
- Audio effects
- …and more
So as you can see, Movavi Video Editor has quite a lot of features and I hope this overview has given you a good idea about if it is the right ool for you or not.
If not, I will go over below who it is best for and the different versions you can choose from.
==>Click to get Movavi Video Editor Now<==
Who can use it?
Movavi Video Editor is available both for Windows and for Mac. It also has the interface in various languages, which can make it easier to use, as you can choose the language you feel the most comfortable with.
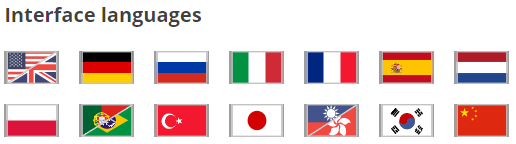
The languages the Movavi Video Editor is available in.
In terms of the skills you need to use Movavi Video Editor, I would say that it in general can used by anyone. If you have never used a video editor before, it will, of course, take a little bit of time to figure out how to use it, but it will not take too long.
The site site itself says you can create a video in just 20 minutes after getting the editor. If you are completly new, I am not sure this will be possible depending on your technical skills.
But in general, it has a very short learning curve compared to many other tools in my experience, so even as a complete beginner, it is a tool you can easily start using to edit your videos. Movavi also has some pretty good tutorials on their website that can help you get a good start.
Movavi pricing and software versions
You can get Movavi Video Editor in different versions. And if you want to test the tool before buying it, you can also download it and get a free trial period for 7 days.
Be aware that with the free trial you will be able to test all the features of the tool, but there will be a watermark when you export your video. The trial is a way to test if you like the tool and the functionalities, but if you want to create professional videos, you need to upgrade, so you do not have a Movavi watermark on your videos.
There are a few different versions of the Movavi Video Editor so you can choose depending on your needs and budget. Below you can see what the differences are. Personally, I use the plus version, as it also gives access to the animated titles, music, shapes and more.
The video suite option is mostly relevant if you want to be able to do screen recording as well.
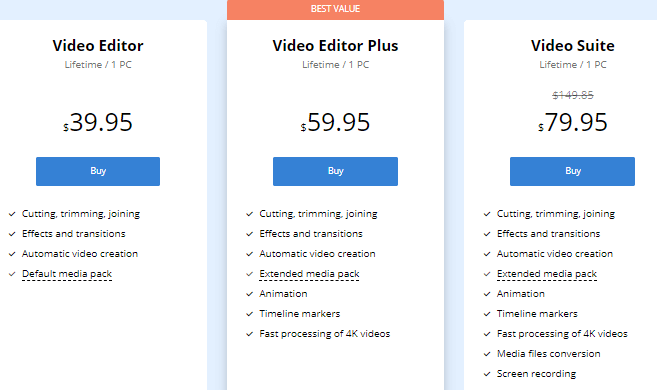
The Movavi Video Editor pricing options.
If you want to get the free trial, you can click below and download Movavi Video Editor on the website.
However, you just need to be aware that the free version, of course, has some limitations. You can, for example, not export your videos without watermark. So it is best for just testing what the tool can do to find out if it really has what you are looking for if you have any doubts.
And if you then need to use it long-term, it is in most cases probably necessary to get the paid version.
So if you want the full version and want to get a good discount, make sure to keep reading, as it can give you a good saving.
But overall, Movavi gives very good value for money, in my experience. If you regularly edit videos and use them for your website or other projects, it is really not a big investment to be able to make professional looking videos compared to some of the more expensive tools that can cost hundreds of dollars.
==>Click to get Free trial of Movavi Video Editor<==
Get a Movavi Video Editor discount
Above you can see what the normal prices of the Movavi Video Editor are. Because I have this website, I have however been able to get a discount link that can give you 15-20% discount.
As you can see above, the normal price for the plus version is $59.95. This is actually really good value for money, as it is for a lifetime license. But if you click the link below, you will get 20% discount and your price will therefore instead be only $47.96.
If you do not want the full plus version, you can also get a good discount on the basic version. Normally the price is $39.95. By clicking the link below, you will get 15% discount and only pay $33.96.
Final thoughts
In general, I really like Movavi Video Editor and it is definitely legit and safe and can be a good video editor for many needs.
But let’s finish this review by summing up the pros and cons, so you can get a better overview, to see if it is the right option for you or not.
 Pros:
Pros:
- Easy to use
- Very good value for money
- Has all the functionalities you need to make great videos
- Has different versions depending on your needs
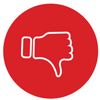 Cons:
Cons:
- You get a small ad for other Movavi products when you close the editor program
If you want to make videos, I think the Movavi Video Editor is a great choice and it is definitely a legit and safe tool. I have used it for a long time myself, and I have not found any negative aspects of using it.
The only thing is that you get an add for Movavi products every time you close the editor but this is a tiny thing that is easy to ignore.
So if you want a program that is easy to use, has a lot of great functionalities, and gives great value for money, then this is definitely a tool I recommend. Remember that if you decide you want it and want a discount, then you can get a good saving by clicking the links earlier in this review.
If you have any comments, need any help, have any questions, or have any experiences with Movavi Video yourself, I would love to hear from you in acomment below.

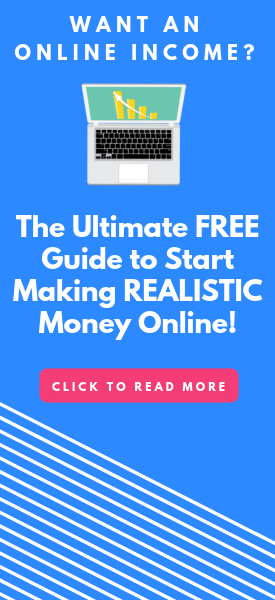
Hi Mikael, it’s a great review and I get to know more about Movavi. I used many video editors but not getting the results I want. Hopefully, as it sounds different Movavi fulfill all my needs.
Movavi is definitely a great option and easy to get started with. But if it is the right option for you or not really depends on your specific needs. Let me know how it goes.
Hi Mikael, I have several vhs tapes I want to put on the computer to edit and create movies for the grandkids that are worth watching. I’m new to this whole process so forgive me if the following question doesn’t make any sense: Within the “import” function in Movavi, can I import from my vcr? If not, how?
Thanks,
Eric
I am sorry but I do not have experience with that myself so not sure what the best way to do this would be. But I would suggest you contact Movavi’s support and ask.
Let me know how it goes.
I see in the comment you used to use movie maker also. Any suggestions for programs allow you to create menus and ‘stops’/’scenes’ AND edit AND burn to dvd. Movavi seems to be able to edit and burn to dvd but you can’t add menus and scene selections (and when you burn to dvd from movie maker and it is played in a dvd player you can ‘skip ahead’ to the next scene. again it doesn’t seem like movavi-or any program that I can find-does this. so frustrating! I just want good old movie maker back in its old form where I can burn to dvd!) Any advice?! I am so frustrated!
I used to use Movie Maker for exactly what you are asking. But have not had the need to make DVDs like that for a long time so have not really looked into good alternatives for that. So can, unfortunately, not help with a good solution.
This sounds like a good replacement for Windows LiveMovieMaker. Can I make a slideshow/movie and then burn it to a DVD for watching on a DVD player (not a computer)? Can I add text which will stay on screen for multiple photos? Thanks for your help.
Actually I also used to use Windows MovieMaker:-) So definitely agree Movavi is a great replacement for that. And it has a lot more options than MovieMaker had.
Yes, you can make a slideshow or movie and save onto a DVD. And you can also easily create text that will stay on multiple photos.
Hi Mikael,
Thanks for your advice.
I wish to make online courses for income – the Movavi site mentions a commerical licence.
I’d rather pay one lifetime licence than annual.
What licence do I need: I’m lost in their pricing system! Please advise.
Thanks
Gillian
Hi Gillian,
According to what I can see from their terms, you would need a business/commercial license tool if your goal is to make courses and make money from these.
But if you have doubts it might be worth first checking with their support.
Hope this helps and let me know how it goes.
I teach art history at a community college. I want to make a video using famous paintings with music. I have a Mac at home but I use a windows at the school. If I make the video at home on my Mac and save it on a USB flash drive, will it play on the windows computer. The school computer will not have the program on it – so will that be a problem?
Hi Barry,
Once you have created your video in Movavi you just export it as a video file – for example in MP4 or avi format. Then that video file can be played on any computer that has a video player whether it is a Mac or PC.
Hope this helps
Hi,
Do you think this would be good software for making online courses? Also, do you know if it has real-time voiceover capabilities? I see that the $79 version does have screen capture, which is nice to have all in one software.
Thanks for your help!
Doug
Hi Doug,
You mean if Movavi will be good for editing online courses? I do not see why not. It depends if you have any very specific needs. But personally, I have used it to edit a lot of instruction videos and it works great for it.
It does have a voiceover option. You can just add a video file and then add an audio track and record your voiceover inside Movavi Video editor while watching the video. It is quite easy to use.
Hope this helps.
Mikael
I used movie maker before it was discontinued. It was perfect for what I do. I am a grandmother of 12 who makes family slideshows each year. I do not like the slideshow maker that came with my windows 10 computer. It does nothing in comparison to the one I used. My question is can you make slideshows with pictures and video with Movai? Can you upload your own songs? Can you edit video that you want to add? Can you save the final slideshow to a USB device rather than putting it on youtube? Can you add motions to still pictures? Can you add a variety of transitions with the click of one button? These were all features that windows movie maker had. I have been unable to find a program that does everything like they did. Thank you for your time.
Hi Denise,
I actually used to use Movie Maker as well:-) If you are used to using that, Movavi will be quite easy for you to use. And the answer to all your questions is yes, Movavi can do that.
If you want to make sure it is the right video editor for you, you can download the free version and check out how it works before deciding.
Hope this helps and let me know if you have any other questions.
I’m considering purchasing this software and I was curious about a few things:
1) How many camera inputs can be recorded at one time (I have 1 web cam and 2 DSLR’s).
2) How easy is it to import .RAW files?
Thank you
I am not sure about this. But I just contacted Movavi to double-check and will get back to you as soon as I have an answer.
Looks like this is a great program for reviews and tutorials! I have a few questions though –
If I want to use this for business, do I need to get the business version or the regular, and are there more advanced effects like captioning, effects like explosions and other more exciting types like that between the twoÉ I plan on making youtube review videos that will help promote my business!
And which one do you you use for your website & business
Hi Rowan,
I use the regular version to create videos for my YouTube channels and websites.
About the advanced features, if you get the video editor plus, you will get more effects and features. In addition to this, Movavi has an effects store where you can buy effect packages with more advanced options if the regular version does not have what you need. The packages start at around $10.
Hope this helps and let me know if you have more questions.
Can you trim from the front or back of a clip and re-save without a time consuming re-rendering?
Hi Ward,
If you just need to trim the back or the front it does not take long. And also does not take long to save the project. But if you want to then export the new file, it will take a little time to do that.
But in general, it does not take long to export finished projects/films in Movavi in my experience. But that, of course, depends on how long/big your projects are.
Hope this answered your question?
Mikael
Thanks for another fantastic post. thank you, very inspiring. Really appreciate you sharing this blog. Thanks Again. Great.
You are welcome Humaira. Glad you liked it.
Mikael
Will this software handle AVI files? I tried a free trial for Movie Studio 13 Platinum because it was supposedly could handle AVI files. However, it didn’t. The answer I got back from them was that it was “compatible with a variety of formats. Please note that AVI files can be produced with various combinations of audio and video codecs, some of which might not be compatible with our application. If you have this problem you can just convert the Video into a compatible format before importing it into Movie Studio.” Well, the whole problem is that I cannot find something to convert AVI files into something like an MP4. Thoughts?
Hi Sheron,
I just checked to be sure and I can import and use AVI files in my version of Movavi. But since they mention that AVI can be produced in various ways I can, of course, not guarantee that it will also work for you.
But I also did a quick Google search and if you Google “convert avi to mp4” there are quite a few online converters that come up. They are easy and fast to use.
Hope this helps.
Mikael
I want to congratulate myself for getting in touch with this outstanding software that gives virtually everything you need to create good videos. i hv search for such a long time. i wasted to much time on others but being frustrated i decided to drop my ambition, not until i stumbled on Movani on you tube. i downloaded a trial version and the result of its usage outstandingly amazing. i am in the process of buying the software.
Keep the good work Movani Team.
Thanks for sharing your experience Peter. Great to hear you also had good experiences with Movavi.
Mikael
Hello,
I’m very interested in video editing. I was looking for a good video editor. I have tried some video editors that were not bad but I also faced some technical problems when I was editing my videos. Some editors make delay to processing the video which is annoying.
This brief review carried out clarity about Movavi and I think this video editor is a good one for my needs. I’m going to use it.
Thanks.
Glad my review could help you. Let me know how you like Movavi if you decide to get it.
Mikael
Hello Mikael,
Thanks for sharing this review about Movavi Video Editor, I think you are doing a great job generally of being visible on the blogging space, your work is amazing and helpful.
In my own opinion, I think the Movavi video editor is truly amazing if it does those things you described within, and am sure I will be able to use it for my tutorials for my own website.
Thanks for your review, your exuberance is refreshing.
You are welcome Ayodeji.
And thanks for the feedback. I appreciate it.
If you decide to get Movavi, I hope you will enjoy it.
Mikael
Hello there. I am in a search for a quality video editor for my youtube channel and I can not seem to find the perfect fit. I tried different products and companies, experienced usually very low performance. I can see that Movavi looks awesome with all the features like adding effects, text, titles, shapes and callouts. Looks really nice and a price for lifetime ownership is great.
Strahinja.
Hi Strahinja,
I am very happy about using it and think it gives very good value for money. If you want to be sure it is the right one for you before buying it, you can also download the free version and test it for a few days and see all the features for yourself.
Hope you will like it if you decide to get it.
Mikael
First of all ; let me commend you for this wonderful and lovely post.
I can testify vividly to your article. Movavi video editor is the best of all video editors i have ever seen; it is very easy to use and the interface is screen friendly. Thanks for putting this together and encouraging us on it.
I love the way you highlighted its function; Thanks for sharing this wonderful tips with us. Its well appreciated
Thank you for sharing your experiences as well. Glad to hear you find it user-friendly and like using it.
And thanks for the kind words about my review:-)
Mikael
Wonderful review. This is really informating for me considering that I’m newbie that wants to thrive in online business. This is quite perfect because it gonna help me to have more videos in my website. This Movavi is geniun. This is great value for money. Thank you for sharing this post
You are welcome Kehinde.
Glad you found the review useful. Hope you will enjoy using Movavi.
Mikael
This is perfect for me, I need to add more videos to my website and web posts. I have never heard of Movavi Video, but I am so intrigued with this, and I love that it also has free video library to pick from.
Great post and I thank you for this at this time, will definitely check it out.
Hi Bobby,
Glad I could help. Hope you will like it. Let me know if you have any questions about how to use it or anything else.
All the best,
Mikael
Hey Mikael,
I really enjoyed reading your review of the Movavi Video Editor. I only knew adobe premiere and adobe after effects but, they are kind of expensive and also have way more functions than one person could possibly need 🙂 (a person like me) so I think I will give it a shot since it is so much cheaper and it does the job.
Thanks for the review keep up the good work 🙂
Hi Aaron,
Thanks for the feedback. Glad you liked the info. Yes the adobe programs can be very expensive, and also has more functions than I need:-)
Movavi defintiely gives great value for money, and for my needs it does the job perfectly. Hope you will like it as well.
All the best,
Mikael
Hello there,
Seems like a nice piece of software. I do special effects for a local music producer, and I have been looking for a video editor that I can afford and can keep up with the tonnes of work I have to impose on it every day.
If this is as good as you say it is, then it must be what I am looking for, and I will definitely try it out.
Great to hear Dave.
Remember that you can start with just testing the free version to see, if it has all the functions you need.
All the best,
Mikael