 There are many screen recorders and many you can download for free. But you want to make sure the one you download is safe and offer what you need.
There are many screen recorders and many you can download for free. But you want to make sure the one you download is safe and offer what you need.
So is Icecream Screen Recorder safe and a tool worth using?
I have tested it thoroughly myself, and in this Icecream Screen Recorder review I will share all my experiences with you, so you will know whether it is a tool you should download and start using or one you should stay away from.
Disclosure: Some of the links on this page are affiliate links. This means at no cost to you, I may receive an affiliate commission, if you purchase something through one of these links.
Icecream Screen Recorder at a Glance
-
Features
-
Usability
-
Value for money
Summary
Icecream Screen Recorder is very easy to use and have all the necessary functions to get started with screen recordings. It gives good value for money, and even the free version has great functionality.
Is it a safe tool?
Let’s start with a very important question first.
There are so many virus infected tools you can download for free, so you have to make sure what you are downloading is safe, before you install it on your computer.
I have had Icecream Screen Recorder downloaded and used on several computers, and I have never had any problems with it. It is definitely a safe tool to use, so you do not have to worry about that part. To be on the safe side, I would suggest to make sure you download it from the official website (you can find a link in the end of this review), so you are sure you will get the original file/program.
So it is safe, but whether it then offers what you are looking for or not is another thing, so let’s go into that now.
What is Icecream Screen Recorder and what does it offer?

Icecream Apps is the developer of Icecream Screen Recorder.
Icecream Screen Recorder is a tool by the software developer Icecream App Ltd. It also has developed several other tools like for example an e-book reader, slideshow maker, PDF converter, and PDF split & merge.
Icecream Screen Recorder is, as the name suggest, a tool that can be used to capture parts of your screen. But there are many tools like this, so what is more important is what features it has, and how easy it is to use.
What I really like about Icecream Screen Recorder is that it is very simple to get started and even in the free version, it offers some really good options compared to other tools I have tested (I will explain more about the free vs paid version later in the article).
Even though it is simple to use, it does however also have several more advanced features that can be very useful. So it is a tool that is both easy to start using without having to spend hours figuring out how to use, but it still has a good amount of features and opportunities.
There are however not a lot of guides about how to use the different features on the official website or in the program itself. Luckily most of the features are fairly simple to figure out, if you know they are there. In the beginning, I did not know what it offered, so I did also not look for the features that are actually available. So let me explain some of the main features, so you will know what you can find there, and what to look for:
Screen recording and screen shots:
These are the two main functions of Icecream Screen Recorder. You can record your screen as a video file, but you can also take images of any part of your screen as an image file.

The two main functions are screen recordings and screenshots.
The screen shot function is very simple. You can basically just choose which part of your screen you want to save as an image. I love using this tool to take screen shots, as it gives several options, many other similar tool do not. You can for example adjust the exact of the screen shot, and you can draw on the screen shot directly when taking it. So Icecream Screen Recorder is definitely great to use for screen shots, and not only for screen recordings.
The screen recorder is however the main reason I got Icecream Screen Recorder, and it is a great tool. Not only because it is fairly simple to use, but also because is has a number of great features within the screen recorder that I will go over below.
Area selection:
You can choose exactly how big a part of your screen you want to record. This is very useful, and as you start using screen recordings more often, you will realize this is a crucial feature. I have tried other screen recorders that did not have this feature, and it is just not good enough in the long run. So I am very glad Icecream Screen Recorder has this feature.
Draw during recording:
This might sound a bit strange, but it can come in very handy. In the recording panel, you can choose a drawing function that makes it possible to draw different shapes while recording your screen.
This can be very useful when for example making a video guide, and you want to point out a certain part of the screen. In the picture below, I have for example used an arrow to point out the logo/name of my website.

An example of how you can draw in the video recordings.
Use webcam together with your recording:
You have the option to use your webcam while recording your screen. This means you for example can show something on your screen while at the same time have a small screen in the corner showing you on your webcam talking.
This can make videos more engaging when people can also see the person talking, and it is a great feature to have. You can choose how big the webcam screen should be and where to place it, so you can make it exactly like you want to.
Zoom in and out while recording:
Sometimes what you need to show on your screen is just too small for people to really see. Especially if you need to show some smaller details. That is why it is great to have the option to zoom in while recording, so people can easily see what they need to see.
With Icecream Screen Recorder it is easy to zoom in and out while recording, as you can use short cuts on your keyboard.
Highlight mouse movements and clicks:
A mouse cursor can sometimes be difficult for people to see, when they watch a screen recording. And you want to make sure your viewers can follow, where you are. So having the option to have your mouse movements and clicks highlighted is something that can make your videos a lot more user-friendly.

Your mouse movements and clicks can be highlighted in the recordings.
Icecream Screen Recorder has this option, as you can see on the screen shot above. You can choose the size yourself, and if you do not want it highlighted, you can also easily disable it in the settings.
Add watermark to your video:
If you have a logo, it can be great for your branding to add your own logo/watermark in a video. If it is embedded on other people’s websites, you will get extra free publicity out of it.
So if branding within your videos are important to you, Icecream Screen Recorder can help you with this. This is of course optional, so you do not have to upload a logo watermark to your videos.
Trim recordings:
Once you have made a recording, you can trim the start and the end of the recording. This is very useful for videos where you do not need to do any further editing.
But just be aware that Icecream Screen Recorder is not a video editing tool. It is a video recording tool, so if you need to trim in the middle of the video, make fancy transitions, beautiful introductions etc. you need to open your recording in a proper video editing tool and do what you need to do there. I personally do my recordings in Icecream Screen Recorder, and then I edit it in Movavi Video Editor, so I can get it edited exactly how I want to.
But for simple and straight forward videos, you might not need to do any further editing, than just trimming the ends, and then you can just do that directly with Icecream Screen Recorder.
Adapt the settings:
To get the most out of Icecream Screen Recorder it is very useful to know that you can adapt many of the settings according to your preferences. When you first open the program, you can see the setting option in the right bottom corner (see picture below).

This is where you find the settings.
Here you can for example change the quality of your video, where it is saved, the size of the mouse cursor, if you want animated mouse clicks or not, and you can adapt the shortcut keys or see what keys are already short cuts.
Finding out what the shortcut keys are and how to adjust them can make the use of Icecream Screen Recorder a lot more efficient. It is for example a lot easier to use the zoom function, when you know you can just press F10 instead of having to open the recording menu every time. So definitely make sure to check out the shortcut keys.
==>Click to get Icecream Screen Recorder<==
How to use Icecream Screen Recorder?
It is luckily pretty easy to start using Icecream Screen recorder, as I will show below, and the best way is just to open it and start using it. After having been introduced to all the main functions above, you know what is available and what to look for.
Just open the program, and in the left top corner you can select the area you want to record. Once you have done this, a recording menu comes up, and here you can choose “record”. Once you do that, there will be a countdown from 3-1 and then the recording will start.
Below I have made a short video that shows you how to use the different functions in Icecream Screen Recorder, when you are recording, and show you how it looks like:
Who can use it?
Icecream Screen Recorder is available both for Mac and Windows.
It is however important to know that several features are only available in the Windows version. These are the watermark function, the zoom function, the mouse highlighter, and the trim option. So if you are a Mac user and these features are important to you, Icecream Screen Recorder does not at the moment offer what you are looking for. You can then instead check out my review of Screencast-O-Matic.
Another important thing to know to find out if it is tool for you is that it is available in many languages. So you do not have to speak perfect English to be able to find your way around the program.

The languages Icecream Screen Recorder is available in.
Paid vs. free version
As I mentioned earlier, Icecream Screen Recorder has both a free and a paid version. Often these kinds of tools come in a free trial version, but the free version has so many limitations that you cannot really use it.
I love that Icecream Screen Recorder offers a free version that is actually really good and that gives you a real chance to test the tool before buying it. And if you are just getting started with screen recordings, the free version will be enough to make decent videos, so you can get a chance to really check it out, before investing in the tool.
There are of course advantages and extra opportunities, if you upgrade to the paid version. The biggest advantages in my opinion are that your recordings have unlimited time limit, you can add your own watermark, you get access to support, and have a license to more computers, and more. In the free version you can for example maximum record 5 minutes per recording. But you can make as many recordings as you want to.
I have tried other tools that have a free version, but then there is always some kind of catch, which makes it difficult to really get to use it and test it. For example that your videos will have a watermark with the software company logo or something else. That is not the case for Icecream Screen Recorder and the free version can do a lot for you.
If you are serious about making videos, it can however be a very good idea to get the paid version. The paid version is quite cheap compared to many other similar tools, and it gives you very good value for money. Below, you can see a chart over the differences between the free and paid version.

Comparison between the free and paid version.
As you can see on the chart above, Icecream Screen Recorder only cost $29.95 for the pro version. This is a one-time fee that gives you life-time license to use it on 2 computers.
This is extremely good value for money and very cheap compared to similar tools.
Final thoughts
I really like using Icecream Screen Recorder. It is easy to use, has the functions that most people need, and the free version gives you a real chance to test the tool, if you are not sure you want to invest in a screen recorder yet.
Therefore, I actually have nothing bad to say about Icecream Screen Recorder, and it is definitely a tool I recommend you to check out, if you want to start making screen recordings, video guides, etc., and it is the screen recorder I use for all my video recordings.
You can download on Icecream Screen Recorder’s website by clicking the link below.
If you have any comments, questions, or if you need any help, just leave a comment below, and I will be more than happy to help you out. Also, I would love to hear from you in a comment below, if you have any experiences with Icecream Screen Recorder yourself.

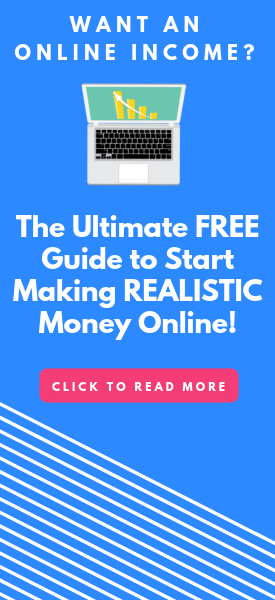
I do receive notifications (by email) when comments are made about this review. But how to look at their content? I stubborningly get the same 15 comments. Thanks for advice.
When you receive a notification about a new comment, it should be visible in the comment section.
But be aware that it might not be displayed at the top. If it is a comment left as a reply to some else’s comment, it will be displayed below the comment it was left as a reply for.
If you can still not see the new comment, it might be because you need to clear the cache on your computer.
Also, just want to make you aware that when you get the email with a notification about a new comment, there is a link for the settings, if you do not wish to get the notifications anymore.
Hope this helps.
Mikael
It’s definitively the best, by far, tutorial available about IceCream Video Recorder (in sharp contrast with so many unprofessional demos or reviews on the Web). I bought its Pro version. Thanks a lot, Mikael!
PS : The FonePaw Screen Recorder is very similar to the Icecream’s one, while adding some useful features. What do you think about this?
Glad to hear you liked the review and tutorial. Appreciate the feedback.
Have not heard about FonePaw before but will make sure to check it out.
Thanks,
Mikael
I just discovered Ice Cream – great products, and their screen recorder in particular is excellent. Great review, with some useful insights that will help other users of this product. Thanks for the video tutorial.
I only wish they could bring out a Premium version that provided some functional post-editing functions for an all-in-one solution. I think a three-tier—Free, Pro, Premium—option set would really set them apart from the competition.
“functional post-editing functions” — Did I really just say that??
That’s for the feedback Robin. Glad you liked my review.
Yes, I guess it could be handy if you could also edit the video there more than just very basic. But on the other hand, it is also ok for me to then just import the video into my video editor and do it there after recording. But who knows – maybe they will make more editing functions available at some point.
Mikael
Hi Mikael,
I’ve been using IceCream and I think it’s wonderfull. Question: How to I get ride of an icon that appears in the middle of my selected zone? It’s an icon that looks like a “+” sign with arrows to indicate the center of the zone. I don’t need it, it’s large, it’s kind of distracting and appears on top on my text… Thanks
Hi Monique,
Great to hear you also like IceCream Screen Recorder.
About your question – If I understand you correctly then that sign will go away once you start recording. It just shows until you start the actual recording.
If not, then maybe I do not understand your question correctly. If it does not answer your question, you are welcome to send me a screenshot of the icon you are talking about and I will see If I can help.
Mikael
Very disappointed. I had a question that their website/features list didn’t give too much detail about.
I emailed with a lot of detail of exactly what I wanted to do and they confirmed with a very short reply that ICSR could record two monitors. So i bought it and found out they mislead me. I specified that I wanted to show action on one monitor with the result on the second. Well, turns out you have to specify WHICH monitor when you start recording, then stop and specify the other monitor, then splice it…I asked for a refund with a few minutes of purchase, their reply was quote “we reserve the right to decline refund requests if user requests a refund due to absence of features which are NOT in software’s features list or description on our official website.” BUT THEY TOLD ME IN AN EMAIL…bait and switch!
I am sorry to hear that Don.
I have not had any problems with Icecream Screen Recorder, but I have also not had so specific needs as you. Sorry to hear the customer service could not help you. But thanks for sharing your experience with the rest of us.
Now if anybody asks me about the option for two monitors, I can refer to your experience, so they will know exactly what they need to consider before deciding, if that is the tools they need.
Thanks,
Mikael
I am disappointed too with this app and support service of icecream app. They are rude and don’t refund people when they have the right to be refunded if there is a malfunction.
I am visual Designer with specialization in video edition and when I bought this app I was expecting that the video doesn´t change the colors with big saturation and lightning. IN my perfection is very important to show the good quality image even if they are only small demonstrative videos of work. Also, the videos dont show in some kind of support like putting in my portfolio, they stay black. I took printscreens, I have shown the videos, and they refuse to refund me and always find an excuses that the fault would be mine with the CPU and I showed the technique file of the computers transcribed technical texts to realize that it was not worth trying to apologize for not paying, and even then they kept inventing and asking for more information, as if I had not given more than enough, it was just to make the repayment because I showed insufficient evidence, and they were just spreading with more questions and saying they do not make the repayment if the person refuses support. when in fact I never refused, I just sent them everything I could and it was enough to get me back. The customer has the right to be refunded if the item is defective. This is in lieu of self. They simply did not call and were uneducated and even liars when they closed the question to say that I did not use the information. Conclusion, I have a lawyer who is preparing to file a complaint against them.
Sorry to hear about your bad experience with their support Raquel. But thank you very much for taking the time to share it with the rest of us.
Mikael
Thanks for an awesome review, Mikael!
This was short, concise and very helpful – much appreciated,
Regards
Ian
Thank you very much for the feedback Ian. I am glad to hear you found it helpful.
Mikael
Love it, had other screen recorder that I liked, had an update and was no longer free… then found yours, free is good. yes I spliced all my 5 minutes clips, worked for me yep tightwad LOL truth I didn’t have the money. purchased it, can’t beat the price for 2 PC’s license.
Great to hear. I completely agree that it is great it is free, and at the same time really good value for money for an upgrade to get more features. Thanks for sharing your experiences.
Mikael
The article covers all I need to know about the ice cream screen recorder. As you have mentioned there are always things that can be a hassle when trying new products. Your review gives all the reassurances that this is a reliable good product to use. It is a necessary and handy tool to have. The Watermark feature is a big advantage.
Thank you for your informative review, it has been really helpful.
Thank you very much for your feedback. Glad you like the info.
All the best,
Mikael
Thank you so much for this thorough review of the Icecream Screen Recorder tool.
Its my first time to hear about this tool but you have given some great in-depth information here.
This will help most people to make some informed decisions with a clear picture of how this tool works.
You did an excellent job explaining where to download the tool i.e. on the official website
Once again many thanks!
Thanks for the feedback Zegu. Glad you found the info useful.
All the best,
Mikael