 Google Analytics is the most popular and most precise tool for statistics for your website, but it can be overwhelming to use in the beginning.
Google Analytics is the most popular and most precise tool for statistics for your website, but it can be overwhelming to use in the beginning.
But with a little practice, the data is an invaluable way to improve the performance of your website – and it does not have to be complicated to get started.
In this Google Analytics tutorial for beginners, I will show you 10 tips and tricks that will give you a great start.
I will show step-by-step how to use these 10 tricks, so you can get started with Google Analytics no matter your previous experience.
Table of content
- Why you should use Google Analytics
- How not to get overwhelmed by data
- 10 Google Analytics tips you must know
- Navigating on Google Analytics
- Make a copy of your data
- Exclude your own traffic
- Choosing the date range
- Annotations
- Find out how many visitors your website has
- Find out where your visitors are from
- Which devices are your visitors using
- How do people get to your website
- Which pages are the most popular
- Bonus tip – an extra free tool
- Final thoughts
Why you should use Google Analytics
Let us first look at a little at why it is important to have Google Analytics installed on your website – if you do not already have it installed, you can read this tutorial about how to install Google Analytics.
I regularly talk to clients that do not care about having a statistic tool and data for their website – they just want it to work and get overwhelmed just by the thought of the word “data”. But as I will show you in this tutorial, you can fairly easily get started without it becoming overwhelming and time-consuming.
Without data, it will be very difficult to have any chance of improving your website and getting good results from it in the long run. If you do not know how your website is doing, there is no way of knowing if it needs to be improved or not. Also, if you make some changes, you need to have a way to see if these changes are affecting your website positively or negatively to know what to do more or less of.
I am sometimes surprised at seeing just how little some people care about this aspect – the website and online presence is important for more or less any business today. And it is therefore a very big part of many people’s businesses they do not really care about – this can be dangerous and end up costing a lot of money in the long run.
Just having a little knowledge about Google Analytics can take you far and help you to dramatically improve the performance of your website and your overall business.
Just one important note – you might sometimes be contacted by companies trying to sell you their own statistical tool for your website, and they might even claim it is the best tool. Do not fall for this – Google Analytics is by far the best tool you can use to get data about your website, and you can get more or less any data from it, if you just know where to look.
And it is a free tool from Google itself – So do not buy any statistical website tool from a company that claims they have the best tool. No need to go anywhere else than Google Analytics to get the data you need.
How not to get overwhelmed by data
 I know that to many people the thought about having to look at data scares them. But the trick is to not think about it like that. Think about it as information about what people do on your website. This info can then be used to improve your business and income.
I know that to many people the thought about having to look at data scares them. But the trick is to not think about it like that. Think about it as information about what people do on your website. This info can then be used to improve your business and income.
Just start small and learn a few things about Google Analytics, which can take you very far.
So when you login to Google Analytics do not panic:-) It can look overwhelming at first, but the tips below will help you get a good start and foundation, and you will quickly start feeling more comfortable with it.
I do however also sometimes see that once people start using Analytics, they become almost obsessed. This is also not constructive.
So learn how to use it and look at it once in a while. Maximum once a week or maybe even just once a month. Do not sit and look at it all the time. It is like waiting for water to boil – it takes longer when you stare at it all the time. If your website is new, it can take a little time to get traffic for your website. So just let Analytics gather some data and look at it once in a while. You need data for several months before you can really use it for much anyway.
So let us now look at some tips that can get you started with Google Analytics.
10 Google Analytics tips you must know
Tip 1 – Navigating on Google Analytics
The first thing to know is how the navigation on Google Analytics works. At first, it can seem overwhelming to login into your account. So let me try to give an overview that will make it less overwhelming.
In the left side you will see an overview of the options that Google Analytics has, and you will also see where you currently are.
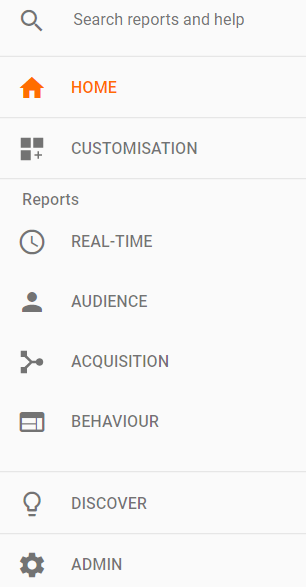
The menu on the left side is an easy way to navigate around Google Analytics.
There are 4 main areas, as you can see. Home, customization, reports, and admin. Home is highlighted with a different color, as that is where I am at the moment of taking this screenshot.
We will look into some of the most important reports and the admin area, as these are some of the important things to know to get started. But no matter where you are when moving around inside Analytics, you will always be able to see this menu to the left, and you can always see the highlight that tells you where you are.
In the right-hand corner you will see a small image (if you have added a profile image) and possible notifications.
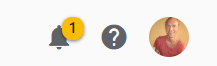
You can see notifications in the right top corner.
It is also good to keep an eye on this. This is where you will get any notification, if there for example is something not working in your account or any other notification from Google. In the image above you can see I have one notification and there is a small number displayed.
So on the left side you have the menu, right top corner you have notifications, and the data will then be displayed in the middle of the screen.
Tip 2 – Make a copy of your data
One thing that is always good to do from the beginning (and that most people do not do) is to take a copy of your data. When you are navigating around you should in general not be worried about accidentally deleting any data, as it does not happen easily.
But it is always good to have a backup of the data. The backup only starts collecting data from the moment you make it, so you might as well do it from the beginning instead of waiting until you need it.
The copy of the data can also eventually be used to create different views meaning you for example have data that is set up to only show certain things and exclude others. But first of all it is a good idea to just take a copy.
In the menu (see image from tip 1), you click the “admin”. You now get an overview of the admin area. It is divided into three: Your account (your overall account), your property (the specific website, as you can have more websites in one account), and your views (the data view – the one we want to make a copy of).

In the “view” section you click “create view”. You now get a screen where you have to fill out the name of your view/copy. You can just call it copy or something similar. You then select your time zone and then click “create view” – and that is it. You now have a backup of the data.
You can easily change in between the views, if you need to. In the left top corner you will see what view you are currently at, and by clicking it, you can change to a different view.
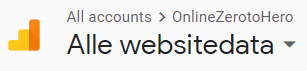
You can change between your views in the left top corner.
Tip 3 – Exclude your own traffic
This tip is another important step before starting to use Google Analytics. It is to exclude your own traffic. Especially if you have a small website, and it does not have a lot of traffic yet, it can really mess up your data, if your own visits get included in the data.
You might sometimes use your website for an hour and click around – this can affect the average a lot and thereby end up giving you false data. If you work in a company with more employees, it can be a good idea to exclude the traffic from everyone in the company to get the most precise data.
Luckily it is not difficult to do, but is again one of the things I often see people do not know or do not care about, even though it is very important to be able to really use the data for anything.
Below, I have made a short video that shows just how easy and fast it is to do, but you can also read the instructions below the the video instead, if you prefer this:
To exclude your own traffic, you need to be in the admin area, we also used in tip 2. Under views, you select the view you just create – then we will still have the original data, and then create a view that excludes our data. You can select the new view right below the blue “create view” button (see image above).
Now you then choose “filters”.
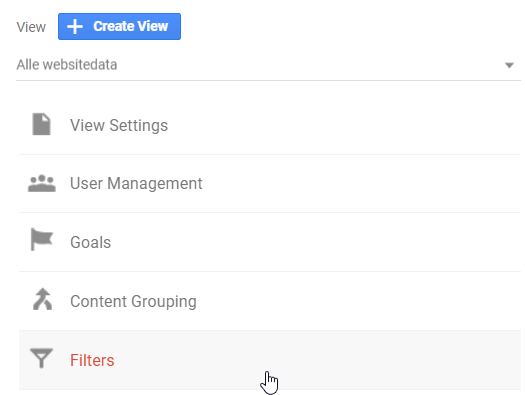
You now click “add new filter” and you will see some info you need to fill out.
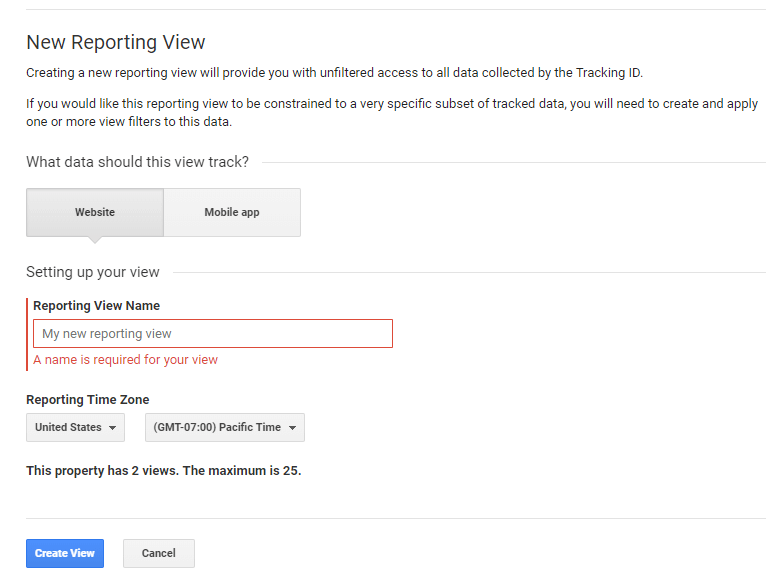
You give it a name – in this case I have just called the filter “exclude own traffic”. And then below “filter type” there are 3 things you need to select. In the first box choose “exclude”, in the second “traffic from IP addresses”, and in the third box choose “that are equal to”.
This means that the filter will exclude traffic from IP addresses that are equal to the address you give.
After that, you insert your IP address. If you do not know this, you can easily find this just by googling “What is my IP”, and then you will be able to see your IP address right away.
After this you just click “save”, and you now have a data view that is more precise, since it excludes your own website traffic.
Tip 4 – Choosing the date range
Now we have done the basic setup of Google Analytics. Let’s now go back to the data.
Below I will show you some of the different reports that are important to know. First, I just want to show you how you choose the date range you want data displayed for.
On Google Analytics you can find data years back, which is great to use for comparison and to see how your site develops over time. On any graph you will see, you can select which time period you want to see date for. It can be just one day or it can be for several years.
In the right top corner when you are on any graph (will get to this below), you can see the date settings.
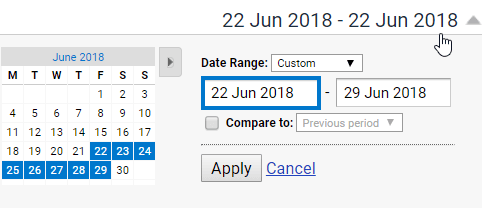
You can see any date range you want to in Google Analytics.
On the image above I have just chosen data for one week, but it is here you can select whatever period you want to have data for. Just below the dates you can also select “compare”, if you want to compare the data for two periods.
Once you have selected the dates, the same dates will be applied to any reports you click to watch until you change it again, or until you leave Google Analytics.
Tip 5 – Annotations
Annotations are in my opinion a great way to keep track of notes. It is a way to write notes directly inside Google Analytics. It can for example be when you have done a redesign, if your site has been down, if you have run an ad campaign, etc. This is all important to know when looking at data, as certain changes can affect the traffic, and then we know to take this into consideration.
I used to just tell myself that I could remember any change I made on my website when looking at the data later – I just rarely could:-) So I started using annotations, as it is great to have these notes right inside Analytics. This can especially also be great, if more people have access to the data, so you can keep each other updated.
Annotations are super easy to create. Below any graph there is a small grey button.
![]()
On the image above I have already clicked it, so it is open. Now you just click “create new annotation” on the right. You can now write the note and click save.

Annotations are a great way to have notes directly inside Google Analytics.
On any graph you can now see the annotation you create displayed as a small speech bubble on the date you created it for.

How the annotations are displayed after they are created.
Tip 6 – Find out how many visitors your website has
Knowing how many visitors your website has is something you need to know how to use Google Analytics for. The best way to get an overview of this is by clicking the Audience / Overview in the left side menu:
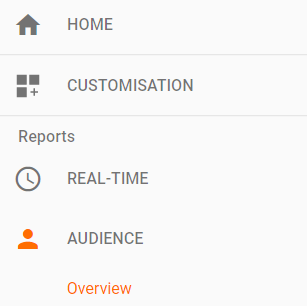
In the middle you will now get a graph and some data. As a default it will be data for the past week, but remember you can set the dates to be whatever you want, as I showed you above in tip 4.
This overview data alone will be enough to give you a lot of information about your website and its visitors. The overview looks like this:
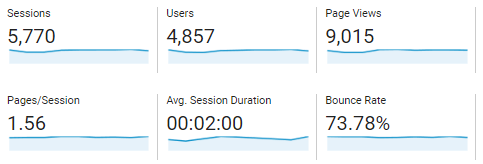
The audience overview gives a lot of great information.
The exact view can look a bit different depending on your account, but most of the data points should be more or less the same, so here is a short explanation for each of these, so you know what they tell you. By understanding this, you will already be able to get a good understanding of how well your website is doing.
Sessions:
The amount of visits/sessions your website has had within the chosen date range.
Users:
Users are the amount of people that have visited your website at least once within the date range. One user can have visited your website several times – it will then count as more sessions, but it will still only count as one user.
Page views:
This is how many pages/posts that has been viewed in total on your website within the given date range.
Pages/session:
This is the average of pages visited per session.
Avg. session duration:
The average time a session has. This might often seem low, but remember that there will always be some people that will leave your website fast, and other will stay longer. It is an average, so you need to combine it with the other data to really understand and use this number.
Bounce rate:
Bounce rate is something many people talk about when it comes to Google Analytics, and often people focus too much on this. It is important, as it tells you the percentage of people that leave your website after having just seen one page. It is of course a good sign, if people stay on your site, and it is also a good signal for Google and can help your rankings, since it shows you have quality content on your website – but it is not enough to look at this number alone.
I have seen people being so focused on getting this down that they forget the overall perspective. First of all – there are people that helps you to get the bounce rate down, but sometimes with the help of bots that visits several pages on your site quickly. This will get your bounce rate down, but it will end up being unnaturally low, and it will give a very low average session duration and Google can recognize tricks like this, and can end up giving you a penalty instead, because you are trying to manipulate the results.
Also, a high bounce rate is not necessarily a bad thing. It depends on your site. If people come to a specific page, where you are trying to get them to buy something, and they buy on that page, the goal of the visit has been fulfilled. So a high bounce rate can be great depending on the circumstances.
So look at bounce rate, but do not obsess about it, and be careful with people that promise you quick tricks to get it down to cheat Google.
Tip 7 – Find out where your visitors are from
It is great to know where your visitors are from. It can help you understand your audience better, help you to create more content for specific groups/countries, it can give you information about which areas to target in your ad campaigns, and more.
To get this info you go to the Google Analytics menu Audience / Geo / Location.
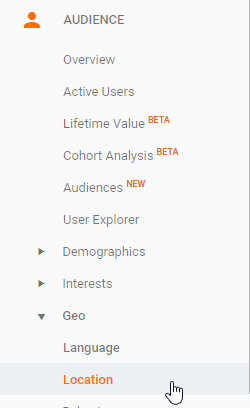
You will now be able to see a table with data about the countries your visitors are from.
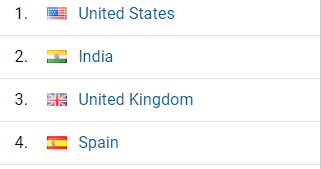
For each country you will also be able to see the data about users, sessions, bounce rate, etc, we went over above. So you can quickly see how your website performs in different countries.
You can also get more in-depth info about each country simply by clicking on the country you want more info about in the table. If I for example click the United States, I will get info about each state.
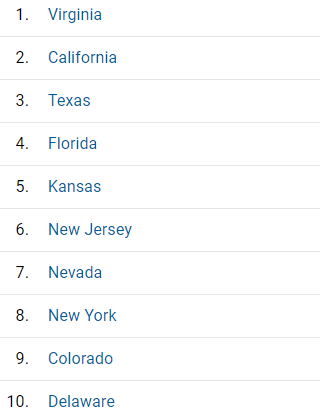
You can get very precise info about the location of your visitors.
I can the click a certain state and get even more in-depth info, and like this you can click until you get down to info about very specific areas.
Great info to have and it is a great way to see how your website might be performing better in certain areas than others.
Tip 8 – Which devices are your visitors using
You can find out which devices your website visitors are mostly using. This can be used to make decisions about how much time you should spend optimizing your content for different devices.
No matter what, you should however make sure to have your website mobile optimized, as it has become an important ranking factor for Google, even if most of your visitors use a desktop.
The way you find this data in the menu is to go to Audience / Mobile / Overview.
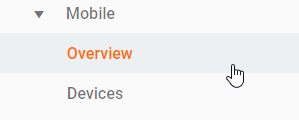
The overview will show you what percentage of your visitors use desktop, mobile, and tablet.
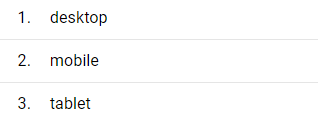
If you in the menu click “devices” instead of overview, you will be able to see the specific mobile devices. For example how many are using iPhone, iPad, Samsung, etc, and you can even see the specific models being used.
Tip 9 – How do people get to your website
It is not only important to know what people are doing on your website, and who they are. It is also important to know how people came to your site, so you can see which channels are working the best, and where you might need to improve.
To find this info go to the menu and Acquisition / Overview.
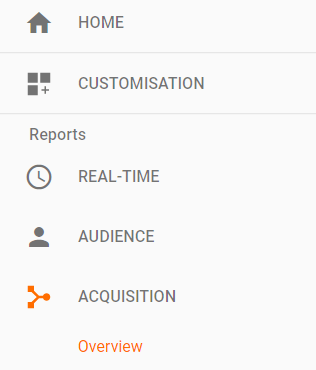
This will give you an overview of the four main channels traffic comes from (there might be five in your account, if you are using paid search/Google ads).
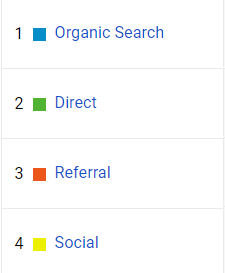
Organic search is the amount of people who found you by searching on Google – this is great traffic and the type of traffic I personally aim mostly at getting, as it can create a river of traffic in the long run, and it is free and highly relevant traffic. You can increase your chances of this by optimizing your website for Google and other search engines, which I highly recommend you to do.
Social traffic is the amount of traffic coming from social media.
Direct traffic is from people that have gone directly to your site – for example because they already know it and just typed in the website address in their browser.
Referral traffic is for example when people come through links shared on other websites or links shared in emails.
You can click each channel to get a more detailed overview of each of them. Again you can get info about the average session duration, bounce rate, pages/session and more in details.
If you for example click to see more info about social traffic, you can see all this for each social media you are getting traffic from whether it is LinkedIn, Facebook, Twitter, Quora, YouTube, or any other social media, even if it is a media you do not have an account on yourself, as people might still share links there.
Tip 10 – Which pages are the most popular
You need to be able to see how your different pages or posts are performing. This can help you see what works and find out, if there are some pages/posts you might need to optimize.
You find this info in the menu by going to Behaviour / Site Content / All pages.
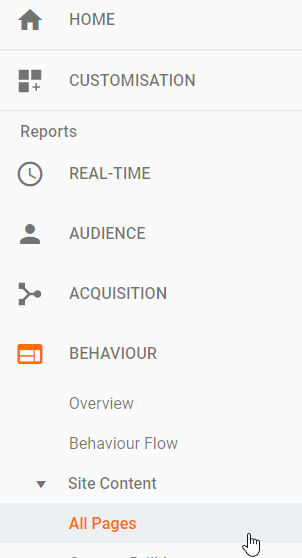
You will now get a list of your most popular pages/posts within the given date range.
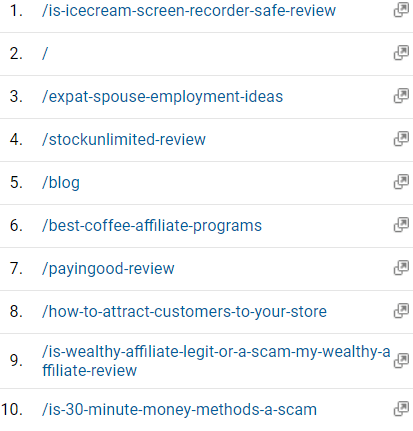
For each of these you will be able to see the bounce rate, session duration, page views, etc. If your goal on a specific post for example is to lead people to another post, but it has a very high bounce rate, you might want to change something. After making the change, you wait a couple of weeks. and then you can go back into Analytics and see, if the change has had an effect. If not, you can try something else.
On the image above you can see one of the pages is just a / – this means it is the front page of your website. I know this sometimes confuses people what that means, so just wanted to include that:-)
Bonus tip – an extra free tool
Google has another free tool that is brilliant to use in combination with Google Analytics.
I always recommend people to install both of them, as they are free, and the data can help you a lot. The tool is called Google Search Console.
It is a tool that gives you a lot more insight into how people are finding your through search/organic traffic. If you are aiming to get organic traffic, this is a must-have tool. It can furthermore help you get indexed faster in Google, and it is also a way for you to be told, if Google has found any errors on your website.
I am not going to get into a full tutorial of this tool here, as I have already written a tutorial about how to install Google Search Console. So if you do not already have that installed, it is something I highly recommend you to do as soon as possible.
Final thoughts
I know Google Analytics can be overwhelming in the beginning, but hope this tutorial can help you get a great and easy start.
Just take it step-by-step and start using some of the tips I have showed. You do not have to use them all at the same time. You can just bookmark this page and come back anytime to refresh how to do and look at the tips again. I will also keep the tutorial updated, so you might also find some new tips when you come back.
Using Google Analytics does not have to be overly complicated, and you do not have to know all the details to be able to use it and benefit from it. You can get a lot out of just knowing how to find some basic data, as I have showed you how to do above.
So no it is over to you to start using these tips and start using Google Analytics:-)
If you have any comments, questions or need any help, feel free to leave a comment below, and I will be more than happy to help you out.

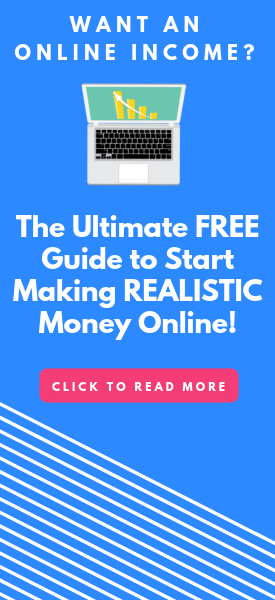
This is a very remarkable job.
I am using google analytics for my website since an year and I use it almost every day. I have not been giving that much time in going in this much detail because of my work. Thank you for listing these tips. These will definitely be of great use for me for the growth of my website.
Thanks for the feedback Hari. Glad to hear you found it useful.
All the best,
Mikael
Thank you for the great detail!!! I’m bookmarking!
You are welcome John. Glad you like it.
All the best,
Mikael
Brilliant article Mikael,
I have got a bit of an obscure questions which I am hoping you have an easy answer to.
I have been using analytic for months now and feeling pretty comfortable navigating around and adding in the IP filter to exclude my own IP address (which does make a big enough difference to keep doing). As my IP address changes every month or so I go into the same filter and change the IP address but the question I have is:
Do I really need two filters?, one filter say to exclude the May IP address and a second filter to exclude the June IP address.
I hope that i clear I will try to rephrase it another way-
If i overwrite the data from May with the exclusion filter of the June IP address does all the data of both IP addresses over both months get completely excluded.
sorry if that was such a long winded question. Hope you can help, thanks in advance Mikael.
Hi Remy,
Anything you set in Google Analytics works from the moment you set it. So if you set a filter to exclude a certain IP address, it will exclude it from the moment you set the filter, but not on the data previously collected. If you then later delete or change the filter, the data collected in the period you had the filter will still show the data excluding that IP address.
So if you set an IP filter for May and do not use that same IP address anymore after May, you can just change it into the new IP address. It will not change the data that is already in your account and the new data collected will then show without the new IP address.
Hope I understood your question correctly, and let me know if the answer is not clear, or if I misunderstood your question.
All the best,
Mikael
Wow,
You did such a good job in this tutorial. I personally use Google analytics but I haven’t gone into such details as you have done today. In fact, I never knew it even helps you to know which countries and states your visitors are coming from.
You’re definitely right because knowing our analytic data about our websites will surely help us to see which area we need to improve on and things we can do to enhance our online business.
Thanks a lot for sharing, I know it will help so many people as well.
Thanks Stephen. Glad to hear you find the tutorial useful.
Google Analytics can help you find more or less any data you can think of. But often we do not even know what to look for:-) so glad to hear my article helped you with this.
And if there is any other data you are not sure, if you can find in Analytics or not, feel free to let me know, and I will see, if I can help you locate how to find it.
All the best,
Mikael